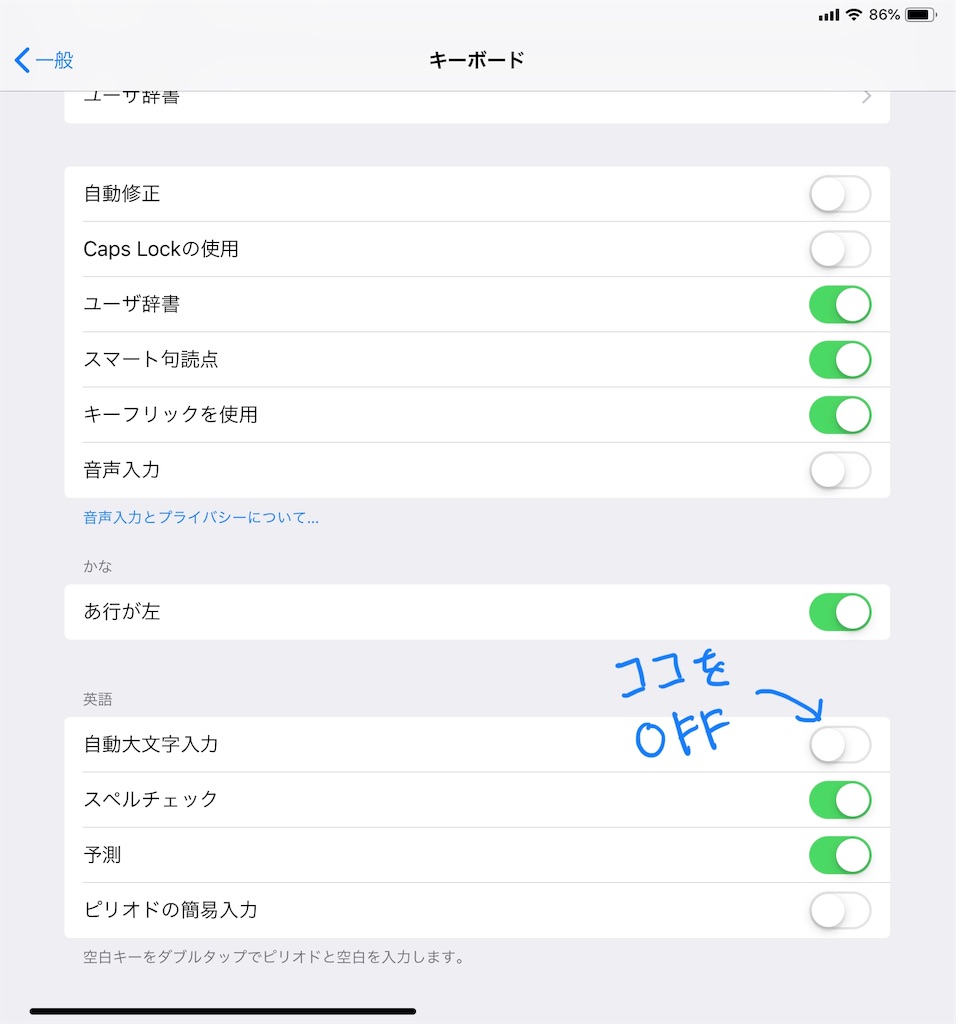スイッチが入らない
スイッチがまったくはいらない
2日後に仕事で大きなイベントがあり、その資料の作成をしなければいけないのだが、まったくやる気が起きない。
そろそろヤバいと思い、今日はある程度仕上げるまで寝るつもりはなかったが
すでに深夜2時
iPadの魅力
それはさておき、iPadを使い始めて2週間くらい経つが、不思議と触りたくなる。
なんでだろうとおもっていたのだが、PCに比べアプリやファイルを開く際の「待ち時間」がほとんどないことに気づいた。
ゲームなどによくある「now loading...」状態がないのである。
できる事や妥協しなければいけないこともあるが、機能を絞ったアプリがあるおかげで、やりたい事がすぐ始められるというのは、迷いがなくて良い。
PC作業をiPadに移行する上での課題はおそらくそこにある。
「なにをやりたいか」をはっきりさせ、複数のアプリを使ってもいいので、ワークフローが確立させることがポイントか
なにより常に持ち歩いても苦にならない重さと大きさは代え難い
ダーツメモ 2019/2/23
現在のところ
現在の実力はBフラである
ダーツライブがメインで、
直近のスコア(平均)は以下の通り。
| RATING | 01 GAMES | CRICET | COUNT-UP |
|---|---|---|---|
| 7.41 [B] | 66.47 | 2.42 | 522.30 |
ボードの数字の場所も覚えきれてないレベルで、アレンジなどもってのほか状態である。
ダーツをはじめてやったのは2010年4月頃なので、歴としては9年弱ということになるが、当時は遊び程度で数ヶ月やっていた程度で、ずいぶんダーツからは離れていた。
というのも、8年ほど前に仕事を変え、暮らす場所も変わった。
仕事を変えてからは寝るか仕事かどちらかしかやらないくらい没頭しており、趣味としてはゴルフをたまにやる程度だった。
ところが、そんな毎日がたたってか、ヘルニアになってしまった。
今は日常生活にはなにも問題がないくらいまで回復したが、あの辛さを知る者としては、激しい運動は控えたくなり、そこでなにか趣味は作れないかと思っていたら、昔のダーツが出てきたのである。
本格的にダーツを再開したのは2017年9月からであり、現在のところ、1年と5ヶ月が経とうとしている。
再開した頃のレーティングは3.58だった。
徐々にではあるが、上達はしている。
セッティングやグリップ、フォームなど気になることはたくさんあるが、今は投げ込みが大事かと思っている。
むしろ、課題は「服」である。
普段スーツなので、外で投げる時はワイシャツが多いが、
家練は半袖である。
昔は服装の違いを気にするレベルになかったエンジョイ勢だったが、最近では服の擦れも気になってきた。
ただ、ダーツのいいところはカバンにダーツを忍ばせて(なんならスーツの内ポケットに入れて)おけば、思い立った時にフラッと投げに行けるところであって、ゴルフのようにコース予約や道具などの事前準備の必要がないところにある。さらに酒を飲みながらできる唯一のスポーツである点もナイスなのだ。
そこにきて「服問題」が出てきた。
ワイシャツの下にTシャツを切るなどというダサいことはしたくないので、かばんにTシャツを忍ばせるしかないのだが、バーで着替えて投げるのも、なんだか勇気がいるような気がする。
いやいや、袖をまくればいいじゃないかと、思われる方もいるかもしれないが、まくるとたたんだ部分は硬くなるため、特に腕をたたんだ状態では、より腕を圧迫する結果になる。
着替えを用意すべきか
Smart Keyboard Folio(US)レビュー
キーボードの設定
キーボードは普段使っているThinkPadと同様にUSキーボードを選択した。
最初は地球儀マークから日本語/英語切り替えが出来るのでいいかな、思っていたのだが、その地球儀マークの位置がキーボードの最下段にあるスペースの列の左端というポジションにあり、ホームポジションからやや遠い。
これの解決策として、[設定]からキーボードのCaps Lockの使用をOFFにすると、自動的にCaps Lockが日本語/英語の切り替えキーとなる。
やはりホームポジションから近いのは良い
トグル動作になってしまうのは妥協することとする。
また、地球儀キーとの動作もやや異なる。
地球儀キーは「キーボードのキーボードの切り替え」をするキー となっていて
Caps Lockは「日本語と英語のキーボードを切り替える」キー になっている
2種類しかキーボードを設定していない場合は全く同じ動作となるが、3つ以上キーボードを設定している場合はCaps Lockキーのありがたみがわかるはずだ。
特にSmart Keyboardを使用しつつ、タッチパネルでキーの入力も行う場合がある人などは理解してもらえると思う。
Caps Lockの機能は失われてしまうが、これも妥協することとする。
打鍵感について
コンパクトになった分キーも小さいが特に問題ない。むしろ打鍵音が皆無なので、使う場所を気にしなくて良く、iPad本来の機動性を損なわない大変良いキーボードだと思う。
打鍵感も不思議と長文を入力したくなる良い感触で、個人的には現行MacbookProなどのゲキ浅ストロークよりも全然良い。
また、無線キーボードは昔からあまり信用していなくて、iPhoneでも昔Bluetoothのキーボードを使用していたが、遅延や途切れがあってイライラしていたが、これは本体直結なので、それもなく大変良い。本体から電源も供給されるので、これも良い。
キーボードの溝(iPadの角度)について
Smart Keyboard Folio にはディスプレイ(iPad本体)の角度を変えられるように2パターンの溝がついている。最初はキーボードよりの溝しか使わないかと思ったら、奥側の溝は鑑賞時に良い角度になっているようだ。
プログラマー時代は長時間PCと向き合う業務であったが、長時間イスに座っていると、だんだんとお尻の位置がイスの奥から手前にずれていき、足を前に投げ出し、だらけきった姿勢になってくる、そうなった時にこの「奥側の溝」が絶妙な位置にディスプレイをセッティングしてくれるのだ。
これは、新幹線で背もたれを倒して見る角度としても絶妙だった。
総評
多少妥協する部分はあるものの、たいした問題ではなく、大変良いキーボードだと思う。
耐久性は今後の評価。特に「角部」は良く擦れる部分なので、削れてきそうな不安はある。
機能そのものではないが、日本語変換するとき、スペースではなくTabキーを押す癖があるので、ここは慣れていきたい。
もうひとつ、日本語入力モードで[Shift+a]などと入力すると[A]と入力されることを期待してしまうが、実際は「あ」となる。この辺も慣れなくてはいけない。
iPhoneの時はアルファベット入力の時はキーボードを切り替えていたので気付かなかった部分だ。
カスタマイズ性が低いiOSのなかではベストチョイスだと思う。
ただ価格は高い。ケース機能もあるのは分かるが、1万5千円位が妥当では。。。?
iPad移行計画
まずブログをiPadで
仕事ではThinkPad X1 Carbonを愛用している。
液晶の大きさの割に本体サイズが小さいことと、ノングレア液晶、キーボードの打鍵感&USキーボードが選択できる、この辺がお気に入りポイントである。
何より、今使っているバッグにギリギリ収まるサイズなのが良い。
www.coteetciel.jp
なので、わりとその状況に満足していたのだが、やはり常に持ち歩くので、特に出張などはかさばるため、なんとかならないかと思っていたところ、ふとiPadで仕事ができないものかと思い立った。
Apple Storeに行ってみると、iPad ProのApple Pencilの書き心地に惚れてしまい、ホントはiPadを買おうとしていたのだが、iPad Proを選択した。
普段からiPhoneを使ってはいるものの、iPadがPC代わりになるとは思っていないが、ほぼ 代替できるのではないかと、チャレンジしてみることにした。
また、仕事柄、資料の作成よりも確認行為の方が多く、資料の修正依頼などはメール等でもらった資料を印刷し、ペンで修正点を書き込み、修正依頼を書けていたため、Apple Pencilを使うことで、その辺が全てペーパーレスになるのではないかと睨んでいる。
それができれば、PCでできなかったこともできるようになる。
なにより、その作業に入るまでの時間が早くなり、機動性が高くなることを期待している。
なので、今回はセルラーモデルを選択した。
とは言え、急に業務をiPadへ移行できないので、しばらくは両刀になると思う。
iPad Pro は 2018年モデルの11インチを選択
Apple Pencil と Smart Keyboard Folio のよくある3点セットを買ってみた。
まずはブログをiPadで書くことをはじめてみる。
Sample page
見出し1
テスト1
見出し2
テスト2
見出し3
テスト3
見出し4
テスト4
見出し5
テスト5
見出し6
テスト6
テスト
テスト
テスト
テスト
テスト
テスト
テスト
- AAA
- aaa
- BBB
- bbb
- ccc
- CCC
| 左揃え | 中央揃え | 右揃え |
|---|---|---|
| あ | い | う |
| え | お | か |